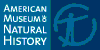About the Site
This site is a php front connected to a mySQL database, created by a volunteer for the American Museum of Natural History in the Earth and Planetary Sciences department. It was initially set up to organize data for the Herschel project in late 2009. Anyone with an account on the site may add comments to the bottom of a page of data- this feature may be used to point out errors, link relevant papers, and more.
For further information, contact Denton Ebel in the Department of Earth and Planetary Sciences.
How to Find Information.
To find data associated with a sample, you must pick one of three search options represented by radio buttons. These options are Name, the name of the sampled mineral, Number, the AMNH catalog number by which the sample is identified, and Class, the classification of the sampled mineral. Be sure to uncheck the "Search Exact Phrase" tickbox if you are making a partial search such as "cal" instead of "calcite".
A sucessful search returns all forms of data that mach your query- as you can see in this example, where a "Class" type search has returned a number of differently named and numbered 'Calcite' class samples. The "Name" type search would only have returned one mineral. The different forms of data associated with these samples are displayed on the far right in the table as "Type". Some examples of data types are "xrd" - X-Ray Diffraction Patterns, or "sem" - Scanning Electron Microscope images. The data itself is accessed by clicking the file links on the left.
If you examine the top of the table of search results, you'll note each column has an arrow besides its label. These arrows represent how the results have been sorted. If, for example, you want to sort the data by type, clicking the arrow besides "Type" will rearrange the search results. For example, if you want to compare all the X-Ray diffraction patterns of the calcite minerals, sorting them like this is very useful. Search results can be ordered by any of the columns. By default, they are ordered by the mineral name of the samples.
Clicking on the file link from a search result will take you to to that file's data page. The first thing on the page is, of course, the data iteself. In the example below, an image of the sample in its separate forms is displayed. Sample information is displayed on the left, information about this particular piece of data is on the right. If a user has the proper privileges, they can add notes or edit data on this page. To see a history of edits and notes for any data page, click the (View Page History) link on the lower right. To see all other data associated with a sample, check out (View Sample Summary) on the lower left. Any notes people have added will be displayed beneath these links.
Sample summaries may also be accessed from the "Listing" entry on the main menu. Listing.php displays the formulas and co-existing minerals for every sample, as well as linking to precise searches on Name, Number, and Class. The link on the far right takes you to the sample page.
How to Add Notes and Edit Data.
To add or edit content in the database, you must have an account that has been granted these abilties. Right now, every account can put a note on a data page. To get started with an account, click the "register as a new user" link at the top of any page.
Once you've filled out the registration form and logged in, the top of every page should show a link to your profile instead.
You will now be able to see the "Add a Note." button at the bottom of every data page.
If your account has been given the ability to edit data, clicking on a field will open an edit box, as shown below. After making your changes, click the pencil icon to submit them. Click anywhere outside of the form to cancel the changes. This can only be done by 'Contributor' or 'Administrator' type users.
However, users of all types can see what's been done to a given page in the past. Clicking the "(View Page History.)" link in the lower right corner of a page will take you to the history of the page. All edits and added notes are displayed chronologically. You can also click a username to go to that user's profile, and from there you can look up all the pages they have edited or annotated on their own history page. Be aware, even if you edit sample information on a data page, the history event will still link the edit to the sample page. Since changes to sample information affect all data items associated with that sample, this is the simplest way to handle these changes.